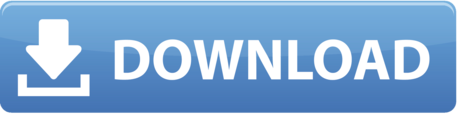Your MacBook Pro keyboard is not working? Don't worry! Although this is a very annoying issue, you're definitely not the only MacBook Pro user to experience it. And more importantly, this issue is fixable…
Heya, Im curious if anybodys had and solved issues with installing High Sierra on an official Apple product. Ive got a late 2011 Macbook Pro that Ive been unable to get it working on. When I first tried installing it, I ran it directly off the Macbooks hard drive. The installer would fail each ti. If you have an iMac Pro or Mac Pro with 128GB of memory (RAM) or more, your startup disk needs at least as much free storage space as your Mac has memory. 2 An external USB flash drive with a storage capacity of 16GB or more, unless you're using a Mac that doesn't need a flash drive to install Windows.
Try these fixes
3utools For Macbook Pro Download
If one of the following errors occurs when you try to connect to or download from the Adobe website, work through the tasks below. Nothing happens. A file stops downloading prematurely. Any of the following errors occur: 'The server returned extended information.' 'Connection failure has interrupted the download. Download free borders for mac. Many users reported that macOS download stuck, installation failed, an error occurred while installing this update, installation stuck on grey/space screen or failed issue when they attempt to get it upgraded.
How to Fix Common Download Errors for macOS Catalina Downloading the installer is the first step of the installation process. The installer takes up 6.5GB of storage, but you will need more space to be able to run the new macOS smoothly.
You don't have to try them all; just work your way down the list until you find the one that works for you.
Method 1: Update your macOS
Your keyboard may not be working because your operating system is not up to date. You should update the macOS on your MacBook Pro to see if that's the case for you. To update your system:
1) Click App Store.
2) Click Updates. Then if there is any system update available, click UPDATE next to this update.
3) Wait for the update process to complete.
If this has helped you fix your keyboard issue, great! But if not, don't worry, there are still other fixes for you to try…
Method 2: Reset the SMC
The SMC (System Management Controller) on your MacBook Pro manages the functioning of your keyboard and other hardware components. So when your keyboard is not working, resetting the SMC is worth a try.
Note that only Intel-based Mac computers have an SMC.
1) Shut down your MacBook Pro.
2) Press the Shift, Control and Option keys on the left side on your keyboard and the Power buttons at the same time. Then hold them for 10 seconds.
Download Error On Macbook Pro 2017
3) Turn on your MacBook Pro.
Check to see if this has fixed your keyboard.
Method 3: Clean system junk
Perhaps your MacBook Pro keyboard is not responding properly because of the software conflicts caused by your system junk. To try fixing your keyboard issue, you should clean up your macOS. If you want to do it quickly and easily, you can use MacClean.
MacClean is a cleaning utility that can help you clean your macOS. It will scan your system and identify the junk files or caches that may slow down your Mac computer. You will remove those files very quickly with this program. It takes only a few clicks to clean your system:
1)Download and install MacClean.
2) Run MacClean.
3) Click System Junk, then click the Scan button. MacClean will then scan your MacBook Pro and find all your junk file.
4) Click Clean to clean all your system junk files (this requires the registered version, you'll be prompted to register your program when you click the Clean button).
Method 4: Clean your keyboard
Debris in your keyboard can stop your MacBook Pro keyboard from working properly. You should make sure your keyboard is clean.
To clean your keyboard:
1) Shut down your MacBook Pro.
2) Clean the keyboard with a cleaning tool, such as a can of compressed air.
After cleaning the keyboard, turn on your MacBook Pro and see if this has worked for you.
Method 5: Have your MacBook Pro serviced
Your MacBook Pro keyboard may also fail to work if you are having hardware issues with your notebook — perhaps you're having a swollen battery, a chip that communicates with your keyboard is not working properly, or one of your keyboard cable is broken.
If you don't have the time, patience or skills to fix it yourself, you should have your notebook serviced. Bring your MacBook Pro to Apple or any authorized service provider and ask them for advice.
You receive an error when trying to update Acrobat or Reader.
Installing Adobe Reader DC is a two-step process. First, you download the installation package, and then you install Reader from that package file. You don't have to remove the older version of Reader if you are installing Reader. For step-by-step installation instructions, see Install Adobe Acrobat Reader DC | Mac OS.
Uninstall Acrobat DC or older versions of Reader
Acrobat Reader
- There is no uninstaller for Reader in Mac. You can directly delete the application from the Applications folder.
Acrobat DC
- Choose Applications > Adobe Acrobat DC, select the Acrobat DC Uninstaller, and double-click it.
- Follow the onscreen instructions to uninstall Acrobat.
In the Authenticate dialog box, type the macOS user name and password for an administrator account and click OK.
In case you do not remember your password, refer the Apple document: https://support.apple.com/en-in/HT202860. - The uninstaller removes only Adobe Acrobat files from the system. It does not remove Acrobat Reader files, Acrobat user data, or files that are shared with other Adobe applications.
- There is no uninstaller for Reader in Mac. You can directly delete the application from the Applications folder.
Do one of the followings to reinstall your application:
- Reader: Go to the Adobe Reader Downloads page and click Install Now.
Refer the article Install Adobe Acrobat Reader DC | Mac OS for detailed instructions.
To install older versions of Reader, refer: Install an older version of Adobe Reader on Mac OS. - Acrobat: Download Acrobat from the Acrobat downloads page. Click the installer to start the installation process.
- Reader: Go to the Adobe Reader Downloads page and click Install Now.
- Start Reader or Acrobat, and choose Help > Check For Updates to install the latest update to your product.
This solution works best for error 1301 but can be used to troubleshoot other updater error conditions. For instructions, see Enabling and using the 'root' user in Mac OS X on the Apple website.
After enabling the root user account, log in to the root user account and retry updating Acrobat or Reader.
Solution 3. Update Acrobat Reader and Adobe Acrobat manually
Installers for all supported products also appear on the product download pages (except for the full Acrobat). You can download and manually install these products as follows:
- Open the product.
- Choose Help > About Acrobat or Acrobat Reader.
- Note the version.
- Close the product.
- If you do not have the latest version installed, download the needed installer from the following locations:
- Adobe Reader full installers and updates for Mac OS.
- Adobe Acrobat updates for Mac OS.
6. Click the installer to start the installation process.
The log file is a file generated and appended to at runtime with status, operational, and error information describing what the Updater is doing. This information helps diagnose runtime problems.
In the case of installation failures, check the updater log file to know the reason of failure.
Log location
Macintosh (Reader): ${HOME}/Library/Logs/Adobe/Adobe Acrobat Reader Updater.log
Macintosh (Acrobat):${HOME}/Library/Logs/Adobe/Adobe Acrobat DC Updater.log
Below is a list of few error codes and the suggested steps to try to resolve the errors.
| Error | Title | Solution |
|---|---|---|
| 1001-1099, 1100 | Cannot download update files. Please verify that you are connected to the Internet and check for updates again. | Try downloading Reader directly from this page. |
| 1101-1199, 1200 | Cannot save files to disk. Please check for updates again. | Check for permission issues. Run Disk Utility > Repair Permissions. |
| 1201-1299, 1300 | Your version of cannot be updated because the application contents have been changed. The update could not be applied because the application contents were modified since the original installation. Please reinstall and check for updates again. | A file has changed or is missing. Uninstall and reinstall the program. |
| 1301-1399, 1400 | Your version of cannot be updated at this time. Please check for updates again later. | Enable the root user account and check updating the application. |
| 1401-1499, 1500 | An error occurred. Please check for updates again later. | Restart the Mac and retry. |
| 1501-1899 | Updater will try again. | Restart the Mac and retry. |
Apple Macbook Pro Software Download
For details on how to configure and troubleshoot the Updater, see the Acrobat-Reader Updater Guide.